The integration of Zapier with CoachPodium can enhance the functionality and efficiency of your coaching business.
So, here is the step-by-step guide on how to integrate Zapier with CoachPodium. Please note that this documentation assumes that you have an active account on CoachPodium.
Step 1: Log in to Your Zapier Account #
First, log into your Zapier account. If you do not have an account yet, you can sign up on the Zapier website.

Step 2: Create a New Zap #
Once you’re logged in, find and click on Create Zap button.
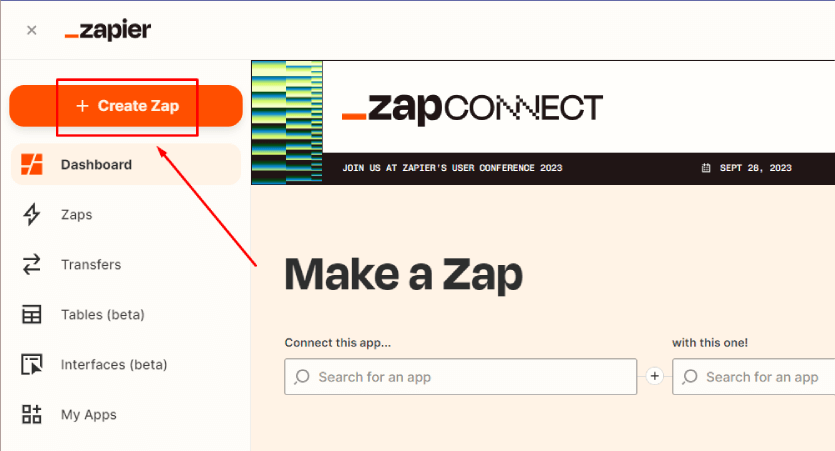
You can give a name to your Zap for an easy reference. For example, you can name your Zap, CoachPodium.
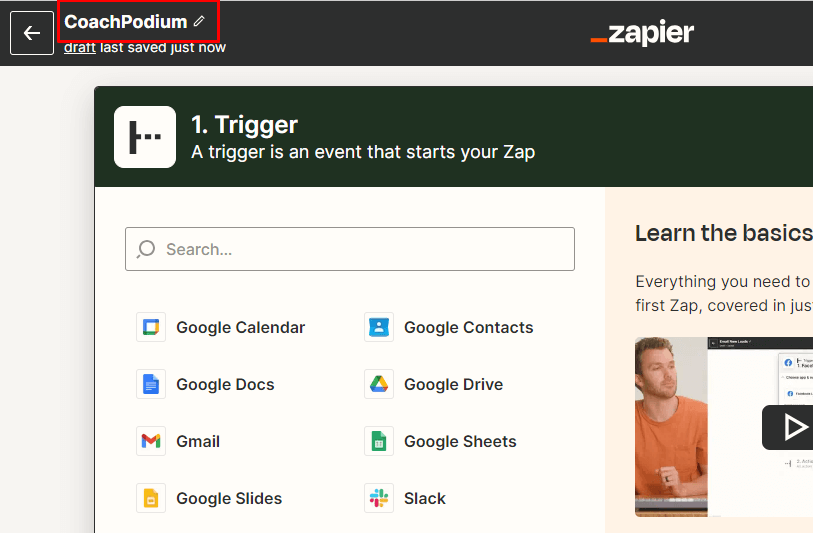
The next step is configuring the Zap you created. Here, you will get two options for configuration: Trigger and Action.
Note that, you will only have to configure the Trigger settings for integrating Zapier with CoachPodium.
Step 3: Configuring Trigger Settings #
A Trigger in Zapier is an event that starts a Zap. When you set up a Zap, a trigger event in one app initiates a sequence of automated tasks in another app.
Here, since you need a Webhook URL to integrate Zapier with CoachPodium, you should follow these steps:
- Select Trigger from the boxes on the screen.
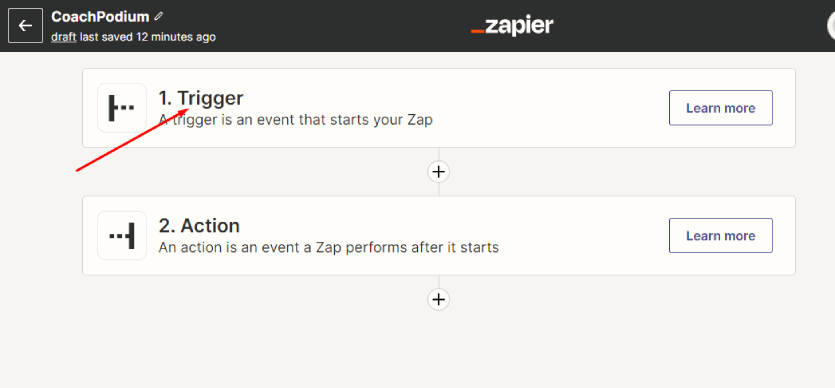
Now, type Webhook by Zapier on the search bar, and select it.
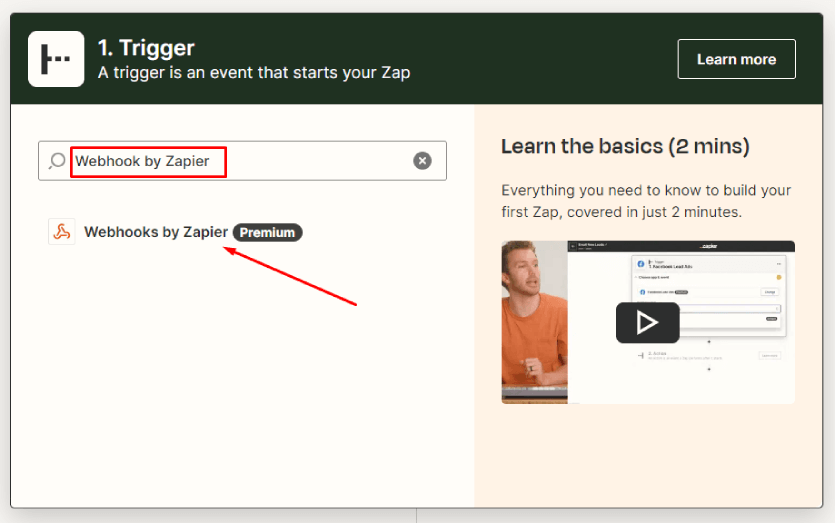
You will then be prompted to set up the specific event in Webhooks by Zapier that will trigger the action.
- Now, choose Catch Hook from the App & event and click on Continue.
- Then, you’ll see a text input field for “Pick off a Child key” under the Trigger option. This step is optional, so we’ve skipped it.
Note: Zapier typically receives all the data from a webhook (a message sent from one app to another). However, if you only want a specific piece of data from a box, you can specify it.
For example, if you only want a specific item from a box, you can ask for it directly. Suppose, if the box is labeled “contact” and inside it is a name “Mike”, you can just ask for “contact” to get “Mike”, {“contact”: {“name”: “Mike”}}, and Zapier will only provide you with {“name”: “Mike”}.
- Click Continue.
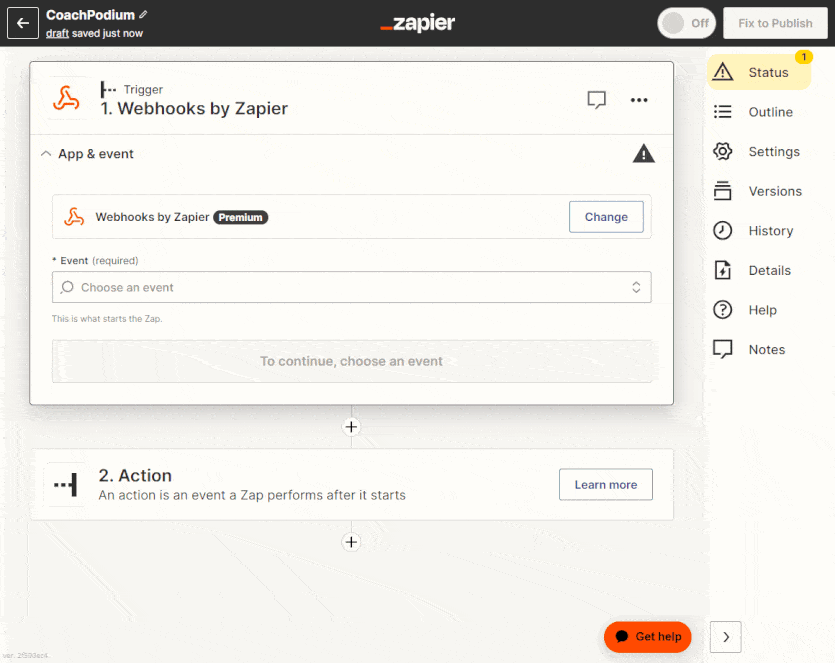
- After this, you will see your webhook URL on the screen. Now, copy the URL.
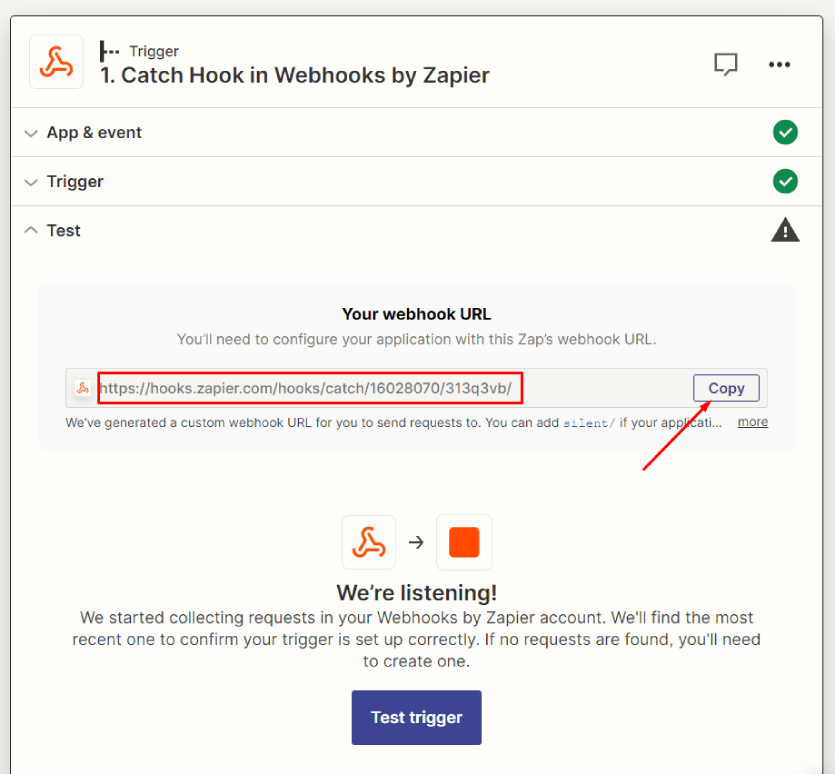
Step 4: Connect your Zapier Webhook with Your CoachPodium #
To connect your CoachPodium account to Zapier, you’ll need to first access the CoachPodium dashboard. Follow these steps for this:
- Login to your CoachPodium account.
- Click on the Integration tab.
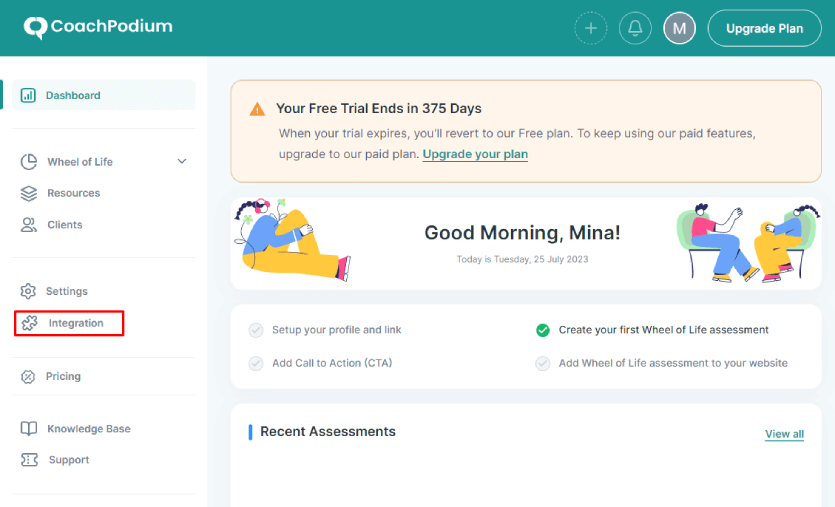
Now, select Configure from Zapier. It will take you to the Zapier Setting page.
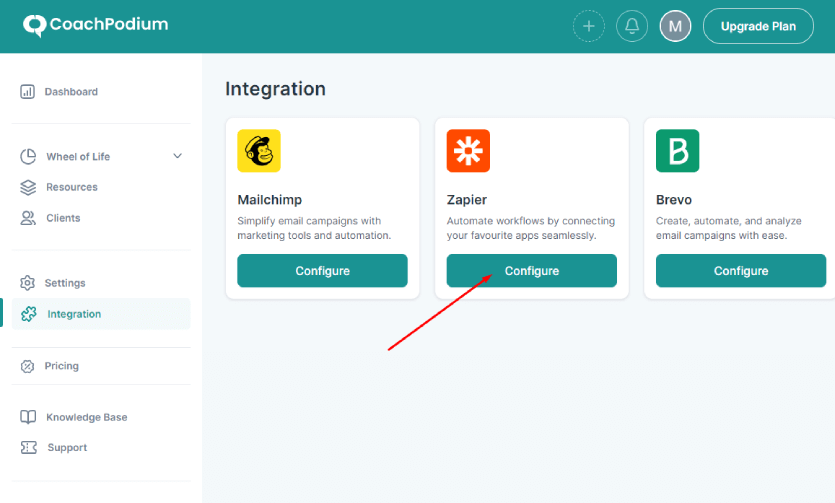
- Paste the URL you copied earlier while creating Zap, and click Verify.
- Then, click Save.
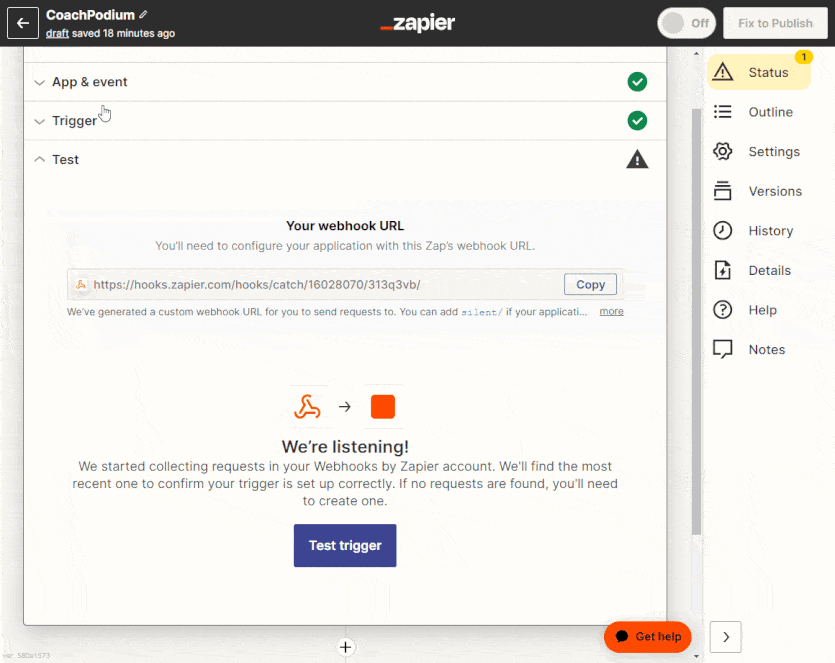
Step 5: Test the Zap #
Now the final step is testing your Zap to ensure it’s working as expected.
- For this, return back to your Zapier dashboard.
- Click on the Test Trigger button.
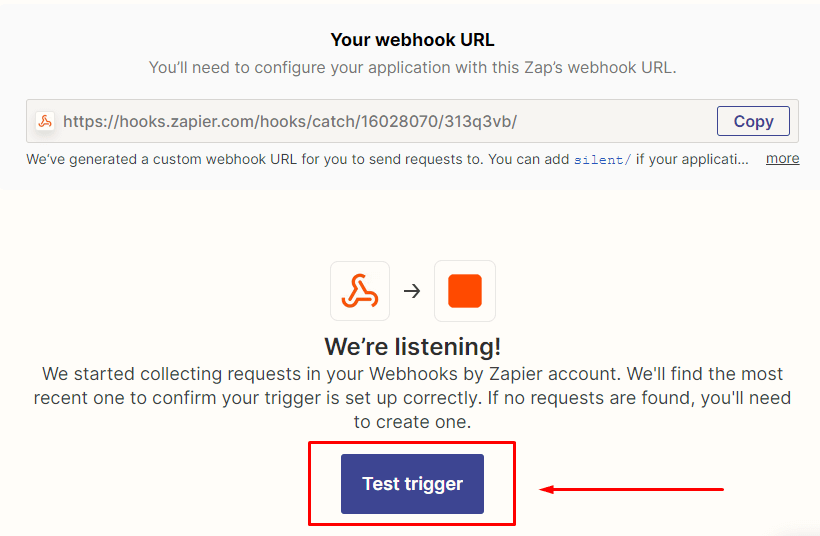
- Once testing the trigger is finished, you get the preview of the data Zapier.
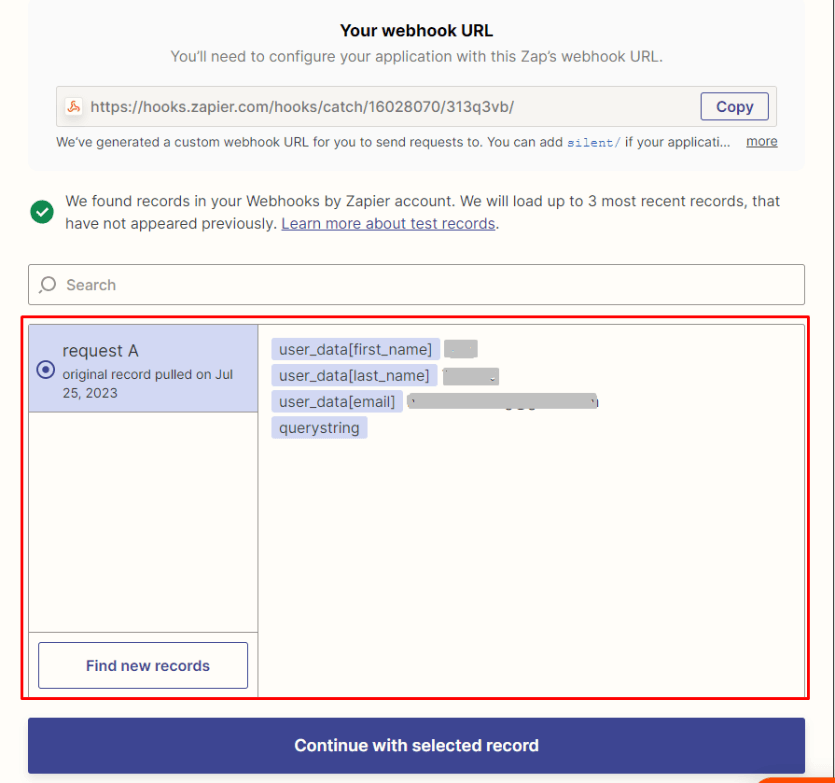
- Then again click on Continue to configure the Trigger action.
Congratulations, you’ve successfully integrated Zapier with CoachPodium. You can now automate your workflows and save time on routine tasks by setting up actions in Zapier.
Once a trigger event occurs, the action is what follows.
So, let’s say you set up a “trigger” in Zapier for when you get a new lead in CoachPodium. The “action” could be Zapier automatically sending an email from your Gmail account to this new lead, saying something like “Hello, thank you for your interest in my coaching services!”
In simple terms, an “action” in Zapier is the task that you want to happen automatically in response to something else (the trigger). In this case, the action is sending an email from Gmail when a new lead appears in CoachPodium.
If you face any issues, refer to Zapier’s Help Center or contact the CoachPodium support team.